The IP Address 192.168.l.l/ 192.168.1.1 is the very default for all the modems and ADSL modems and WiFi Routers and basic Routers. The default IP address which is very commonly known as host address is used to access the router and modem configurations. These IP’s can also be used as default IP’s by manufacturers 10.0.0.1 or 10.0.0.1
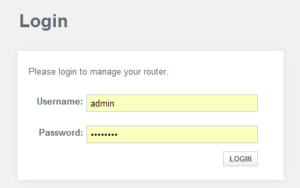
How do you log into the IP 192.168.1.1?
The main way to login to the IP address is typing it manually into your browser. You can just type https://192.168.1.1 to your browser and you will easily reach the IP address.
Most people have no problem reaching the interface. Most users will tell you that the major problem arises when it prompts you to enter your password. While some have no idea what their password is, others simply put the wrong one without intending to.How to USE this 192.168.l.l or 192.168.1.1
How to USE this 192.168.l.l / 192.168 ll or 192.168.1.1
Simply type http://192.168.1.1 and NOT http://192.168.l.l (192.168 ll) into your browser’s address bar which can be seen at top and press enter. If 192.168.1.1 is not default IP of your modem or router please check the manual to find the same and put that IP. Now the web page will be loaded and you will see a login form with user name and password fields. If you are accessing for the first time then you can simply put the default username and password mentioned in your router or modem manual.
Router IP Lookup
To lookup the router IP from your PC follow these instructions:
![]() Windows PC
Windows PC
- Follow this route
- Start > All Programs > Accessories > Command Prompt.
- Now in the command prompt window enter following commands one by one
ipconfig | findstr/i "Gateway"- You will see something like this:
- C:\Documents and Settings\administrator>
ipconfig | findstr/i "Gateway" Default Gateway . . . . . . . . . : 192.168.l.l - Thus here your default IP is 192.168.1.1 though it looks like 192.168.l.l
- Open the termina. You can simply find it on the desktop or by searching it in the search bar.
- Click Applications > System Tools > Terminal.
- When terminal opens, type in following commands
ip course | grep default- These command will give you result like this
temo$ ip course | grep defaultdefault by means of 192.168.l.l dev eth0 proto static- Thus again you can see the system gives the default IP address of router 192.168.l.l
- Go to terminal and open it follow this route
- Finder > Applications > Utilities > Terminal.app
- Once the terminal is open input this commands
netstat - nr | grep default- This would give you the following result
tmeo$ netstat - nr | grep default default 192.168.1.1 UGSc 50 46 en1- This shows the default IP address of router is 192.168.l.l
What you can do if you forgot router’s username and password
- If you have not changed username and password
- The router has by default username and password provided by the manufacturer.
- If you have not altered the default username and password you can find them in above list.
- If you can find uer manual of the router you can find default username and password inside it too.
- You can try to find the details on router sticker where serial number and other details are printed.
- If you have changed username and password of a router and forgot
- Finding router reset button
- You will now need to reset the router settings to factory settings.
- Find the small hole around the modem or router with label “RESET”.
- To flash the factory settings you will need to press and hold the button in side hole for minimum 10 seconds.
- You can use something pointy like pen or toothpick.
- Now once the router is restarted you will need to enter the IP 192.168.1.1 and not 192.168.l.l
- and follow the default login username and password procedure.
- Restoring to factory setting will wiped out all the configuration from router or modem so your Internet connection will need to be setup again.
- Keep your ISP provided settings handy to get connected to Internet again. Experienced people can do this so try only if you have experience.
How to repair common routers and modem problems yourself
Here we will take an example of Linksys routers. All mojor routers of Linksys can be repaired and solved easily.
- Restart the router and keep it ON
- See if you can manage to get connected to the router and then Internet.
- Check out for LED indicator on router representing internet connection.
- Check if it is blinking.
- Check if your modem is connected to the router.
- Check if you can access router configuration setting panel by typing 192.168.1.1 and not 192.168.l.l in the address bar.
While checking these things many times users get confused when they have multiple WiFi connections and to be sure that you are connected to the exact router you are testing simple on and off the router and see which signal goes off and comes again.
No access to 192.168.1.1? This is how the router login works!
Despite entering the IP address 192.168.1.1 or 192.168.2.1 in the browser, the router login does not work? We bring you in 3 steps to the router menu.
Nowadays it is much easier to set up a new router than to configure the old one. New WLAN routers come along with activated and already secured WLAN.
The password can usually be found on a small sticker on the bottom of the device. Some of these stickers even still have the user name, password and the default IP address – often 192.168.1.1, 192.168.2.1 or 192.168.0.1. With an older router, however, things look different. Or the password has been changed in the meantime. Our tips will help here.
3 steps: How to get access to your router
Use cable instead of WLAN (optional)
If you can no longer log into your router via WLAN using 192.168.1.1, it is best to connect your computer and the router using a network Ethernet cable. A notebook computer is advantageous here, as you can carry it directly to the router – the cable may not be long enough to connect your desktop PC.
Find the IP address of the router
Open the command line in Windows. The fastest way to do this is to press the Windows key and R simultaneously. Now type cmd in the line that opens and confirm. Now type ipconfig into the opened window and confirm again. Windows will then list all installed network adapters. This includes the current IP address of your router. It is the number behind the entry “Default gateway”. (Besides “ipconfig” there are, by the way, some other useful network commands with which you can analyze WLAN and router problems .)
Enter IP address correctly in your browser
Now open your web browser and enter this number – in our case it was not 192.168.1.1 but 192.168.1.254 – in the address line. Confirm with Enter. Do not type http:// in front of it – otherwise you will only get an error message.
If you do not see the login screen of your router, for example the Fritzbox, at this point, it may be because the IP address has been entered manually. You can check this in the Windows Network and Sharing Center, located under Control Panel, Network and Internet (Windows 7). In Vista, Windows 8, and Windows 10, you’ll find the Center in a similar way.
Now click on “Change adapter settings” and right-click on the following connection to the router. Select “Properties” from the context menu. In the pop-up list, find the entry “Internet Protocol Version 4” and select “Properties”. Make sure that “Obtain IP address automatically” is selected. The same applies to the DNS server address.
Now repeat steps 2 and 3.
Router access still not working?
The firewall is to blame
Probably a firewall is blocking access. Check if you have a separate firewall or one installed as part of your security suite. Allow IP access as an exception – or temporarily disable the firewall. Do not forget: You should reactivate the firewall afterwards. By the way, Windows Firewall should not be responsible for your problem. In the default settings, it lets you access the router without any problems.
Parental control software installed?
Another stumbling block could be installed parental control software. The filter denies access to the router interface’s website. In this case, add the IP address as an exception or temporarily disable the software.
The browser blocks you
A third possibility: A browser add-on or browser setting prevents access. Try another browser.
Tip: Instead of 192.168.1.1 or any other IP address, many routers allow you to enter clever shortcuts in the browser’s address bar. With Fritzboxes, for example, the router menu also appears when you enter fritz.box. Now you can easily access the Fritzbox. For the telecom router Speedport type speedport.ip. Unitymedia and KabelBW also use a different IP address. Netgear routers are accessible via http://www.routerlogin.com/. Asus routers can be reached via http://router.asus.com
Explanation for the IP address 192.168.1.1
To be able to access the Internet with your computer, you need a network card and a so-called IP address. The abbreviation “IP” means “Internet Protocol”. If you are connected with your PC to a computer network, such as the Internet, and want to communicate and exchange data with other devices in the same network, this only works with the help of an IP address.
There are two systems by which IP addresses can be created. At present, the most common system is IPv4. Here, the address contains four different parts, each of which contains a specific digit. In the advanced successor system IPv6 there are even six parts. Each of these parts is called an octet and consists of a number between 0 and 255, which corresponds to one byte. The individual parts are separated from each other by a dot, resulting in IP addresses such as 127.0.0.1. This is a decimal notation, also called dotted decimal notation. Internally, however, the computer works with a binary notation.
The IP addresses are divided into five different groups, with the most significant bit in the most significant byte determining the group to which they belong. These five groups are often combined into two groups, though some exceptions, such as the address 127.0.0.1, which can only be used to communicate with your own computer, should not be forgotten.
One of the two groups contains all IP addresses that are permitted for communication on the Internet. The other group includes all IP addresses reserved for local networks. This group consists of all addresses from the ranges 10.0.0.0 to 10.255.255.255, 172.16.0.0 to 172.31.255.255 and 192.168.0.0 to 192.168.255.255.
An IP address can be thought of like a normal postal address. It consists of a network part and a device part, whereby the two parts can be of different lengths in the individual groups. If you look at the above-mentioned ranges for private IP addresses, you can see in the first range that the network part consists of the number 10. In the last area, the network part is somewhat longer. It is composed of the number combination 192.168.
The device part then corresponds to the rest of the numbers in the IP address. The network part is comparable to a postcode or the name of a city and indicates the rough location or subnet of a certain device. The device part, which can also be called the computer or host part, refers to a very specific device, just as a street name with a house number precisely defines a location.
You may encounter the IP address 192.168.0.1 if you have a so-called DSL router at home, which allows you to access the Internet with several devices over a single line. Such a router is basically a computer that contains two network cards. With one network card it establishes the connection to the Internet. With the other network card it can connect to the devices in your home, for example your PC or game console. In this local network, however, it must be accessible with a special IP address that is known to all connected computers. If you send data to the router, you can imagine the procedure as if you were writing a letter to a distant relative. In order for this letter to reach the other end of Germany, you have to bring it to the post office.
The post office will then forward your letter and also send you a reply if your relative writes back to you. For this to work, however, you need to know where the post office is located. Transferred to your router, this means that you (or rather your computer) must know its IP address on the local network. This is where the address 192.168.0.1 comes in, because many router manufacturers, such as D-Link and Netgear, use this address as the default local address.
As long as this address is only used on networks that are cut off from each other, it can be used on any number of networks. So the data packet sent by your computer, which also has its own IP address, arrives at the router’s local address. From here your data is forwarded to the second network card of the router.
A firewall can be connected between the two network cards to check incoming and outgoing data packets and block them if necessary. The second network card also has an IP address that is visible on the Internet for all other connected devices and that only exists once. With this address your data packet is forwarded to your relative.
If you want to change the internal IP address of your router, simply enter the default address in your browser. You may now be asked to enter a password and a user name. You can find this information in the manual of the device. The management console of the router will then open.
If you are not sure whether the address 192.168.0.1 is really the default address of the router, you can check this using the input console. To do this, open the start menu of your computer. If you are working with Windows Vista or Windows 7, you can already see the search field. In Windows XP you must first click on the “Run” entry in the Start menu. Now enter “cmd” in the field. A new window will open in which you have to enter the command “ipconfig”.
